Tout En Un
Humour, Astuces, Informations, Jeux... Sont au Rendez-vous !
Tuto Photoshop - Forme Abstraite Lumineuse

Abstrait : Formes spéciales et brillantes
Voici un tutorial que je trouve très beau et facile !
Rendu abstrait dont nous ne pouvons pas vraiment définir ... jugez par vous même le résultat ( un des résultat possible , d'autres en bas de la page ) :
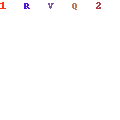
.01
Commencez par ouvrir un document 500*500 ( comme l'exemple ! ) , Résolution 72 , Couleurs RVBSéléctionnez l'outil Pot de peinture (G)
( Si l'outil pot de peinture n'est pas disponible dans votre palète , cliquez droit sur l'outil dégradé et séléctionnez l'outil pot de peinture
Ensuite , vous devrez avoir un document totalement noir.
Faites maintenant un hâlo ( Filtre > Rendu > Hâlo ... ) avec les propriétés suivantes :
Luminosité : 75%
Objectif : 35mm ( Normal )
Placez votre halo environ au centre de votre document !
Vous devriez obtenir ceci :

( L'échelle des photo à été volontairement réduite )
.02
Ensuite séléctionnez l'outil doigt ( D ) Mettez les options suivantes à l'outil doigt ( les options se trouvent en haut de la zone de travail )
Forme ( Diamètre principal : 13 ) , Mode normal , Intensité 72% , Utiliser tous les calques OUI , Peinture au doigt NON
.03
Ensuite gràce à cet outil doigt , vous allez faire des "branches" en étirant à partir du centre du halo , de petites branches ( vous devez le faire à la main , ne vous en faites pas , c'est facile ! ) comme ceci :
Faites en un peu partout , de longues branches ( vous devrez peut être repasser plusieurs fois au même endroit pour étirer correctement la branche )
.04
Faites ensuite des "mini branches" sur les grosses branches de facon à faire comme ceci :
.05
Faites maintenant de petites branches à coté et entre les grosses pour obtenir en final un document semblable :
Je vous avoue que jusqu'ici notre document ne ressemble pas à grand chose ... bon ben alors on arrête et c'est fini !
Non je plaisante ! c'est bientôt fini !
Encore 1 petite option qui va tout changer !
.06
Faites maintenant Filtre > Esquisse > Chrome , avec les paramètres suivants : 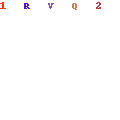
( Attention : suivant votre version , la fenêtre qui s'ouvrira sera peut être differente , j'ai utilisé pour ce tutorial la version CS ! sous 7 et antérieur , la présentation est differente mais les options sont toujours présents ! )
Détail : 9
Lissage : 9
.07
Vous pouvez aussi bien modifier ses valeurs pour obtenir un autre résultat souhaité !
Très joli ! mais ... la couleur maintenant !
Faites CTRL + U oubien Image > Réglages > Teinte/Saturation ...
Séléctionnez Redéfinir
Modifier les 2 premières valeurs ( Teinte et saturation ) mais je vous conseille de ne pas toucher la luminosité !
Les valeurs utilisés dans le tutorial sont 281 / 47 / 0
Autre solution pour les couleurs : Utilisez "Balance des couleurs" au lien de "Teinte/Saturation" et modifier comme vous le souhaitez les 3 valeurs !
Exemples :
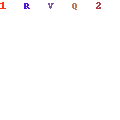

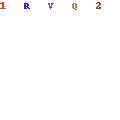
Source : http://tuto-webmaster.com
