Tout En Un
Humour, Astuces, Informations, Jeux... Sont au Rendez-vous !
Tuto Photoshop - Effet Matrix

Effet matrix
Réalisez un effet matrix avec photoshop simplement et rapidement.
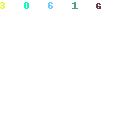
Résultat final
1.
Créez un document de nimporte quelle taille, ceci ne change rien aux explications.Commencez par créer un filtre Grain ( Filtres > Textures > Grain ) avec les paramètres ci-dessous :

Création du fond , la base de l'effet
2.
Modifier maintenant vos couleur de premier plan / arrière plan afin d'avoir ceci :
Couleur verte : #60FF00
Couleur noire : #000000
3.
Appliquez un filtre Néon ( Filtres > Artistique > Néon ) et entrez les valeurs ci-contre :
Mise en place des couleurs générales - Les couleurs sont inversées , c'est normal !
Voici ce que vous devrez avoir actuellement :
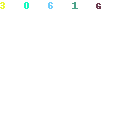
4.
Créez un contour lumineux ( Filtre > Esthétiques > Contour lumineux ) pour faire ressortir les vraies couleurs.
Couleurs en ordre - Présence de couleur jaune , c'est normal
5.
Afin d'aténuer cet effet trop 'carré' , faites un Flou ( Filtre > Atténuation > Flou ) , il n'y aucun paramètre à entrer , la modification prend effet immédiatement.
Flou d'atténuation
6.
La présence de couleur jaune est désagréable , pour y remédier , faites un remplacement de couleur ( Image > Réglages > Remplacement de couleur ) avec les paramètres ci-dessous : Pour réaliser avec succès cette option , vous devez au préalable avoir séléctionnés la couleur jaune avec la pipette de photoshop

Disparition de la couleur jaune
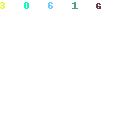
Le résultat final
