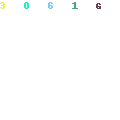Tout En Un
Humour, Astuces, Informations, Jeux... Sont au Rendez-vous !
Tuto Photoshop - Effet de lumiere

Ouvrez un nouveau document 500*100
Tout d'abord faite un filtre/rendu/nuages , votre doncument doit ressembler à l'image ci-dessous. 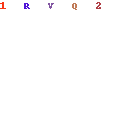
.02
Faites alors filtre/pixelisation/mosaïque et entrez 13 et 16 comme valeur, ensuite faites un flou radial , /filtre/atténuation/flou radial et entrez 60, mode zoom, qualité supérieur. dans les paramètres .03
Ensuite faite un ESTAMPAGE ( filtre/esthétique/estampage ) et 135 dégrés, hauteur 10, facteur 170 pour les valeurs des paramètres.Puis appliquez un filtre CONTOURS ACCENTUES ( filtre/contours/contours accentués ) avec comme paramètres : épaisseur 2, luminosité 38, lissage 5
Appliquez un filtre de tracé des contours ( filtre/esthétique/tracé des contours. ).
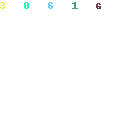
.04
Ensuite , faites un négatif de l'image ( image/réglages/négatif oubien ctrl+I )Puis , pour l'atténuation de l'image , faites un flou radial ( filtre/atténuation/flou radial ) et Validez (les valeur doivent être les mêmes qu'avant) Pour finir , la couleur ! Pour ce faire , ouvrez le panneau des Niveaux ( images/réglages/niveau ) et entrez en valeur 0-1-60.
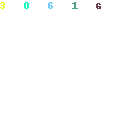
.05
Faites ctrl+F (cette manipulation refait le flou radial d'avant ), Faites Alt+Ctrl+Maj+L (cette manipulation vous fait contraste automatique ou sinon faites images/réglages/contraste auto ), et maintenant le dernier réglages pour cela faites un nouveau calque COULEUR ( calque/nouveau ) avec les option suivantes :- Nom : Calque couleur
- Couleur : Sans
- Mode : Couleur
Le calque fait , remplissez le calque nommé Calque couleur ( = Celui que vous venez de faire ! ) par une de vos couleurs au choix ! ( 368CE5 dans l'exemple )
ATTENTION : Le calque CALQUE COULEUR dois se placer au dessus des autres calques pour que la couleur prenne effet